Bagaimana cara koneksi ke printer jaringan HP Color Laserjet CP1515n?
Berikut adalah step by step yang dapat kita lakukan untuk mensetting atau instalasi driver printer jaringan tersebut di tiap-tiap komputer yang akan menggunakannya.
- Seting terlebih dahulu IP Address dari Printer Jaringan ini, misalnya 192.168.1.2 dengan subnet mask 255.255.255.0 (sesuai dengan subnet mask jaringan komputer kita) bisa juga kita set secara automatic apabila dalam jaringan kita terdapat DHCP Server. Untuk cara seting IP Address printer ini bisa kita lihat dibuku manual.
- Berikutnya adalah install driver di masing-masing komputer, buka jendela Printer and Faxes dari Start Menu atau Control Panel, klik Add Printer (pojok atas sebelah kiri), klikNext.
- Pilih Local printer attached to this computer (pilihan automatically detect ... jangan dicentang), klik Next.
- Pilih Create a new port, pada type of port pilih Standard TCP/IP Port, klik Next.
- Isikan IP Address printer jaringan pada jendela seperti gambar dibawah, kemudian klikNext.
- Apabila printer terdeteksi, akan muncul jendela Install Printer Software, klik aja tombolhave disk
- Tentukan lokasi tempat penyimpan driver printer tersebut. Klik OK
- Pilih HP Color Laserjet CP1510 Series, seperti gambar dibawah,klik Next.
- Lanjutkan instalasi sampai selesai, klik Finish.
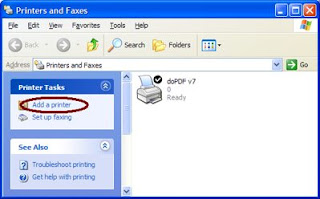




Tidak ada komentar:
Posting Komentar